Die Addition ist eine der häufigsten Rechenarten und kommt sowohl privat als auch geschäftlich täglich zum Einsatz. Excel erleichtert Ihnen das Berechnen einer Summe mithilfe der Summenfunktion. Sie können sowohl konkrete Zahlen als auch Zellbezüge verwenden. Über die AutoSumme können Sie im Handumdrehen ganze Zeilen oder Spalten addieren, wenn sie es denn gelernt haben.
Excel: Summe berechnen mit einfacher Gleichung
Wenn Sie nur wenige Zahlen addieren möchten, können Sie die Gleichung direkt in die Zelle eingeben. Diese Lösung ist unelegant, aber in einfachen Fällen ausreichend. Damit Excel Ihre Gleichung erkennt, müssen Sie ein Gleichheitszeichen davor setzen.
Beispiel:
=10+5
Wenn Sie nach der Eingabe die Enter-Taste betätigen, zeigt Excel automatisch das Ergebnis der Gleichung an – in diesem Beispiel die Zahl 15. Die Gleichung geht jedoch nicht verloren: Wenn Sie die Zelle anklicken, sehen Sie die einzelnen Summanden und können sie bei Bedarf verändern.
Excel: Summe berechnen mit der Summenfunktion
Der beste Weg besteht jedoch darin, eine Summe mithilfe der entsprechenden Funktion zu berechnen. Mit den Zahlen aus dem vorherigen Beispiel ergibt sich folgende Formel:
Beispiel:
=SUMME(10;5)
Die Summanden werden stets durch ein Semikolon getrennt. Sollten Sie bei der Eingabe einen schwerwiegenden Fehler begehen, erhalten Sie eine Fehlermeldung und Excel zeigt kein Ergebnis für diese Zelle an. Häufige Fehlerursachen sind Tippfehler, zum Beispiel die Verwechslung von Komma und Semikolon.
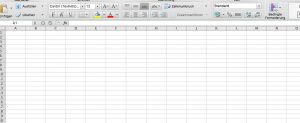
Excel: Summe berechnen mit Zellbezügen
Selbstverständlich können Sie in Excel auch den Wert von zwei oder mehr Zellen addieren, ohne im Voraus den konkreten Wert zu kennen. Dazu geben Sie bei der Summenfunktion keine Zahl an, sondern den entsprechenden Zellbezug.
Beispiel:
=SUMME(A1;C7)
In diesem Beispiel nimmt Excel den Wert aus der Zelle A1 und addiert ihn mit dem Wert der Zelle C7. Wenn eine Zelle leer ist, wird der Wert als Null interpretiert.
Sie können die Zellbezüge manuell eingeben oder mit einem Klick bestimmen. Dazu geben Sie zunächst „=SUMME(“ in die Eingabezeile ein. Anschließend klicken Sie mit der Maus auf die Zelle, die in die Summe einbezogen werden soll.
Excel: Summe berechnen und Funktion kopieren
Wenn Sie die die Funktion mehrmals benötigen, aber nicht jedes Mal eingeben möchten, können Sie die Funktion übertragen. Angenommen, sie haben zwei Spalten und eine dritte Spalte soll für jede Teile die Summe anzeigen. In diesem Fall geben Sie in die erste Zeile der Summenspalte ein:
Beispiel:
=SUMME(A1;B1)
Klicken Sie die Zelle anschließend an und ziehen Sie das kleine Quadrat in der rechten unteren Ecke bis zum Ende der Spalte. Excel sollte die Funktion automatisch auf die übrigen Zeilen übertragen haben. Überprüfen Sie zur Sicherheit, ob alle Zellbezüge nun richtig sind. In der zweiten Zeile sollte nun zum Beispiel „=SUMME(A2;B2)“ stehen, in der dritten Zeile „=SUMME(A3;B3)“ usw.
Excel: Summe berechnen mittels AutoSumme
Das letzte Beispiel können Sie auch mithilfe der AutoSumme bearbeiten. Die AutoSumme addiert automatisch eine Zeile oder Spalte. Klicken Sie in die Zelle unter oder neben der Spalte bzw. Zeile und betätigen Sie die Funktion AutoSumme (in der Registerkarte „Start“) und drücken Sie Enter. Die Rechnung erledigt die Funktion automatisch.
So berechnet man Zellbezüge aus einem anderen Tabellenblatt
